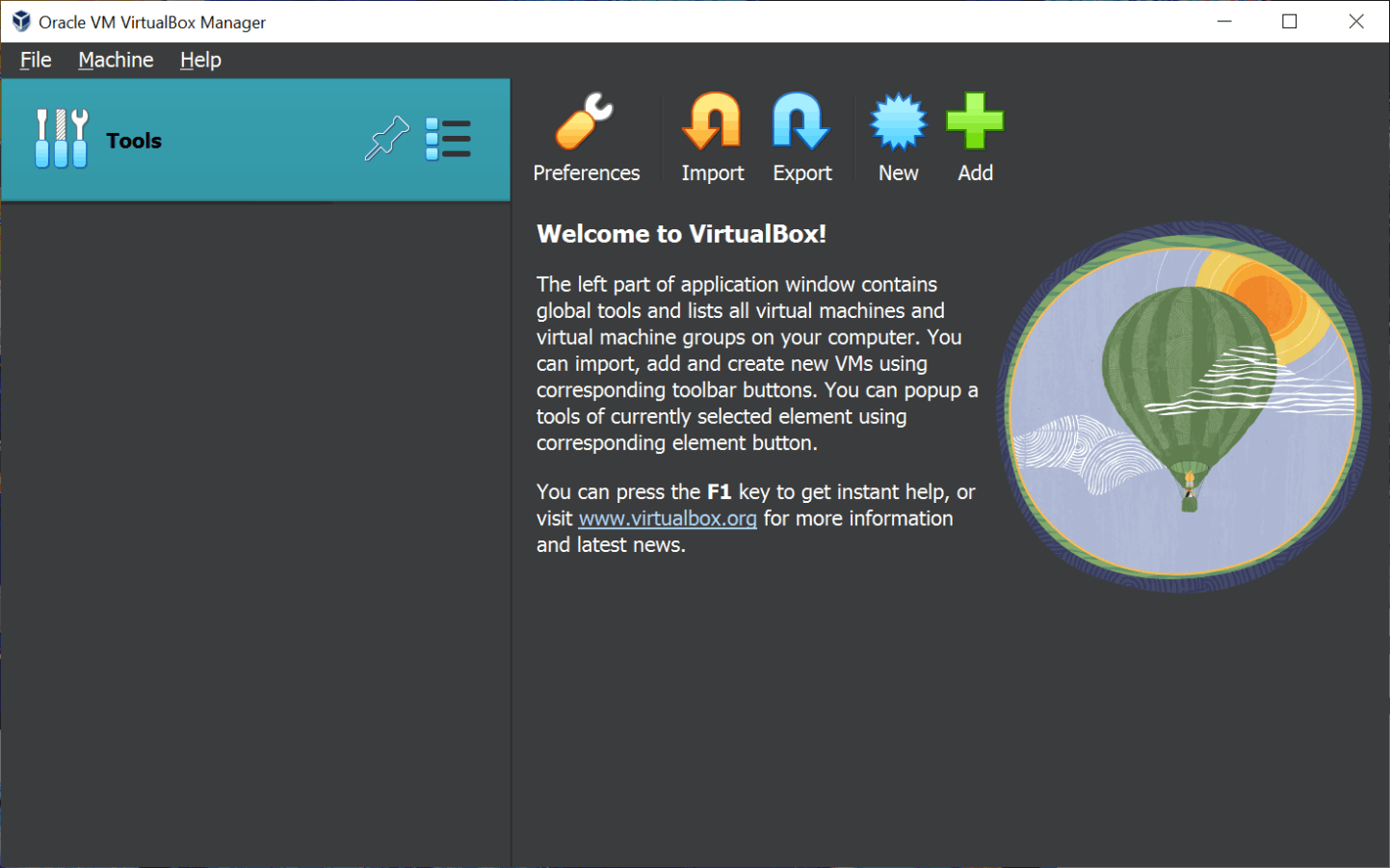
Start by installing Virtualbox on your system. Then follow these steps:
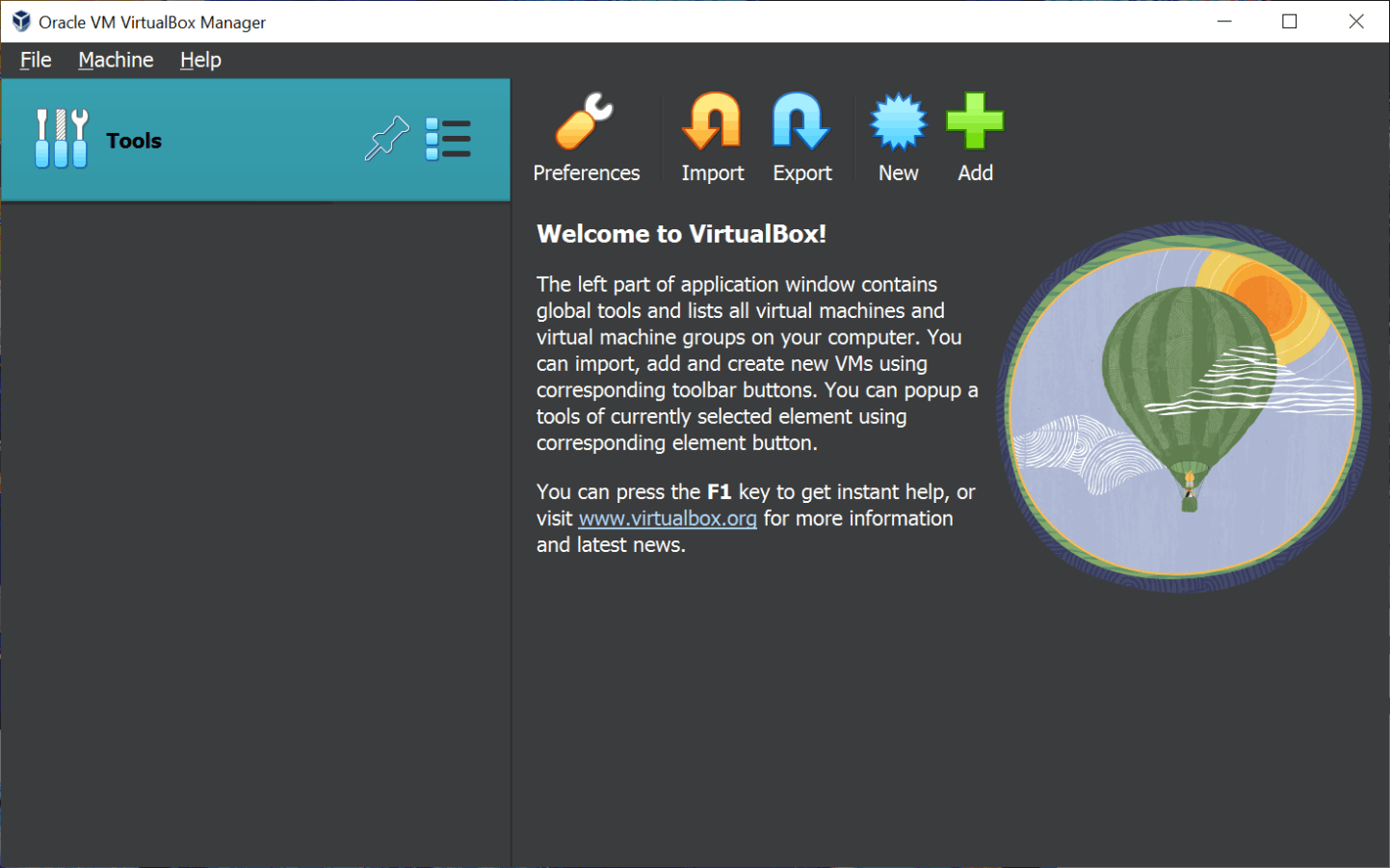
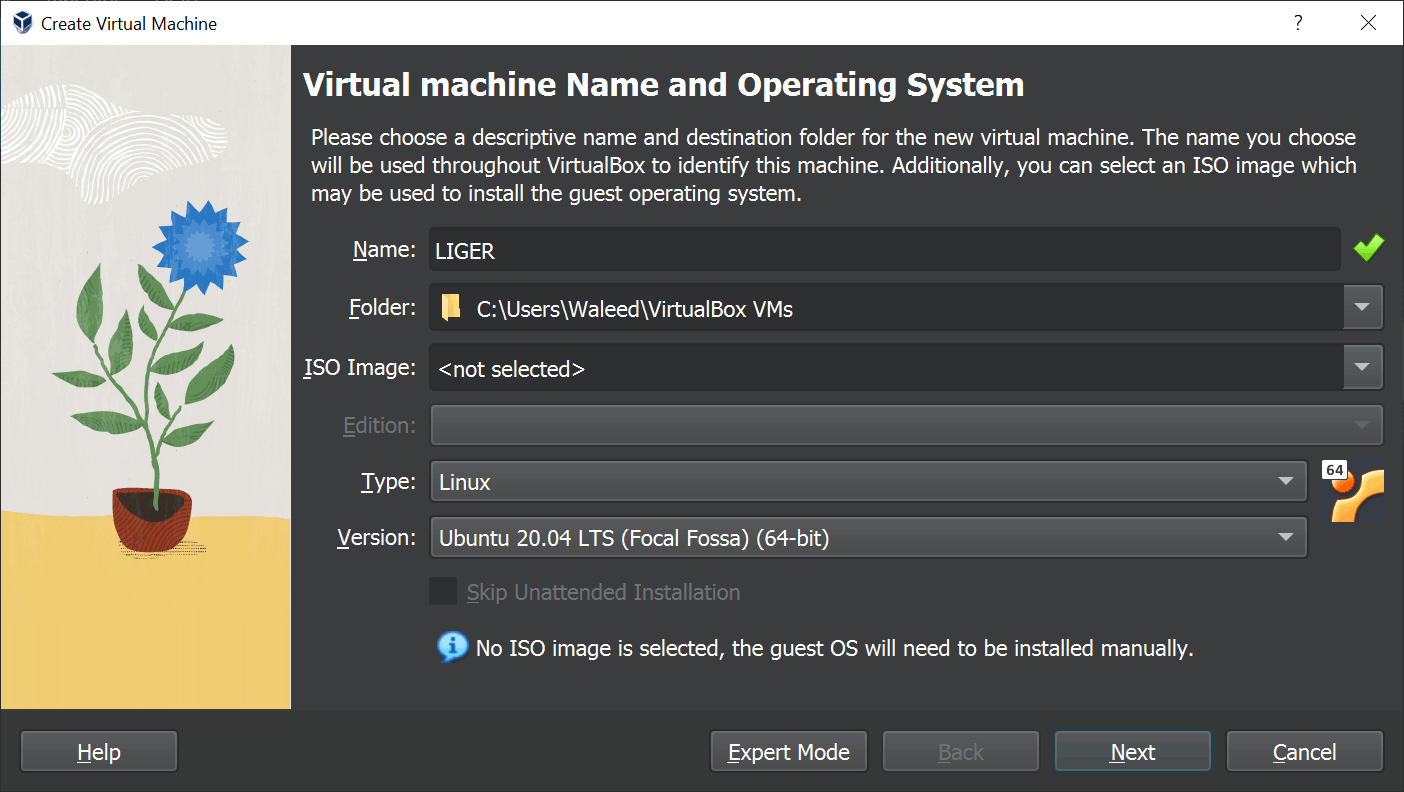
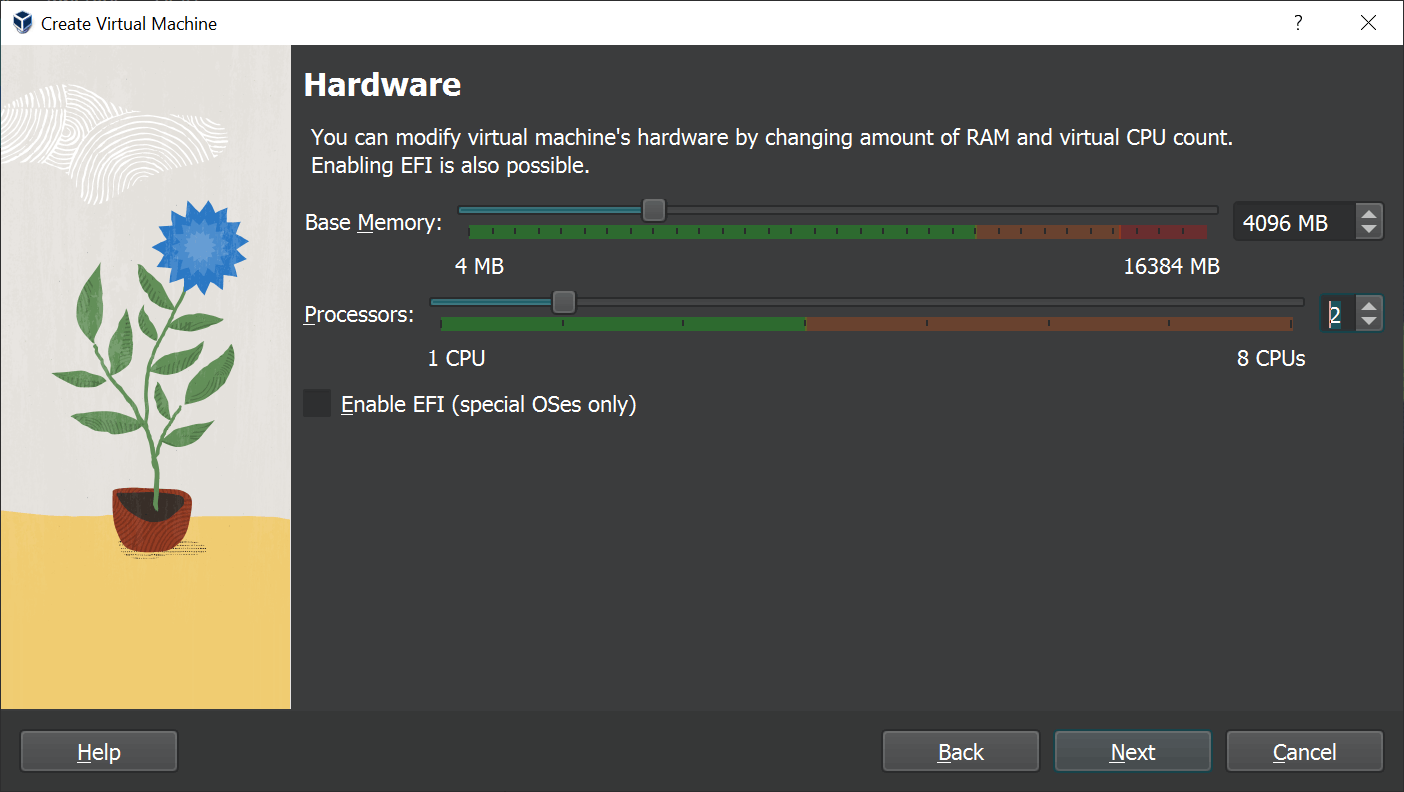
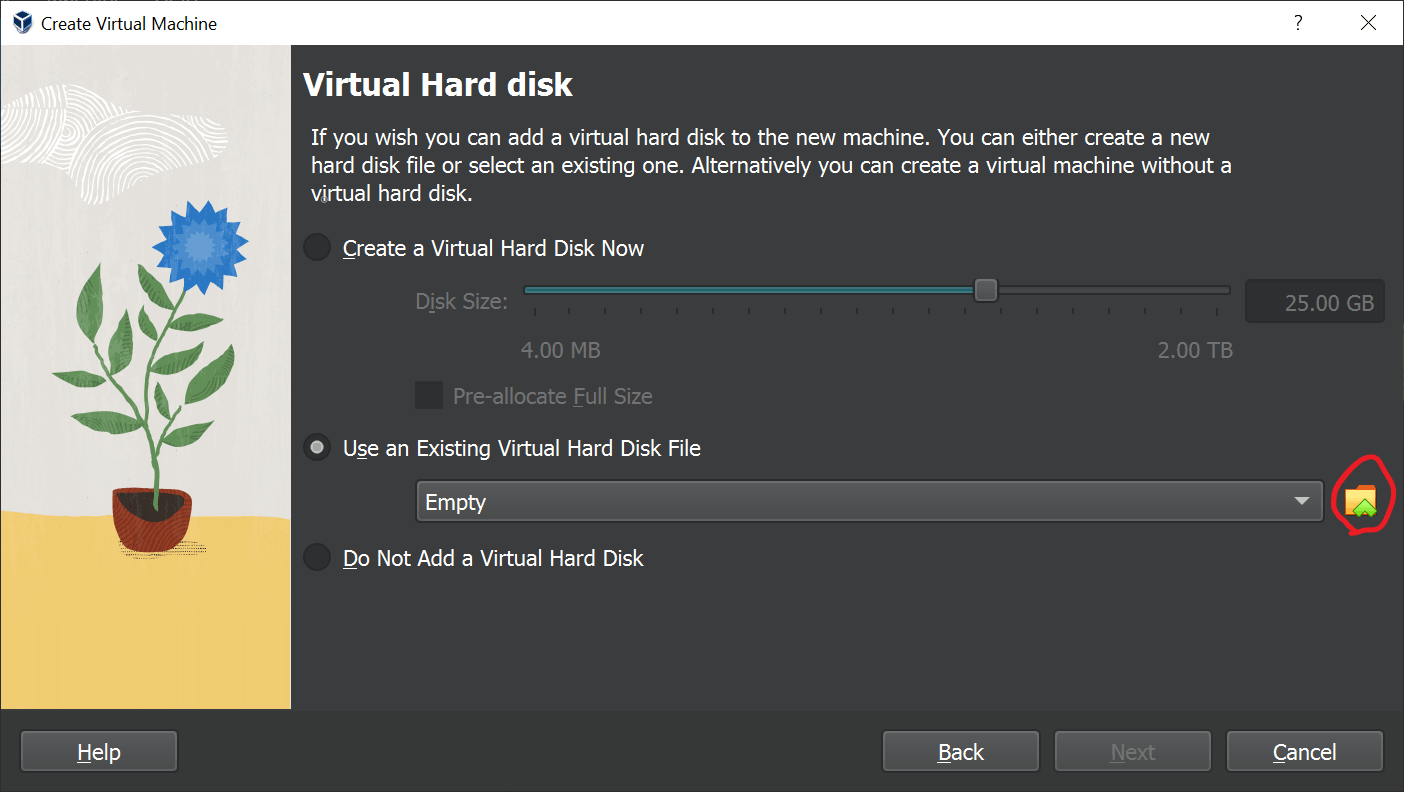
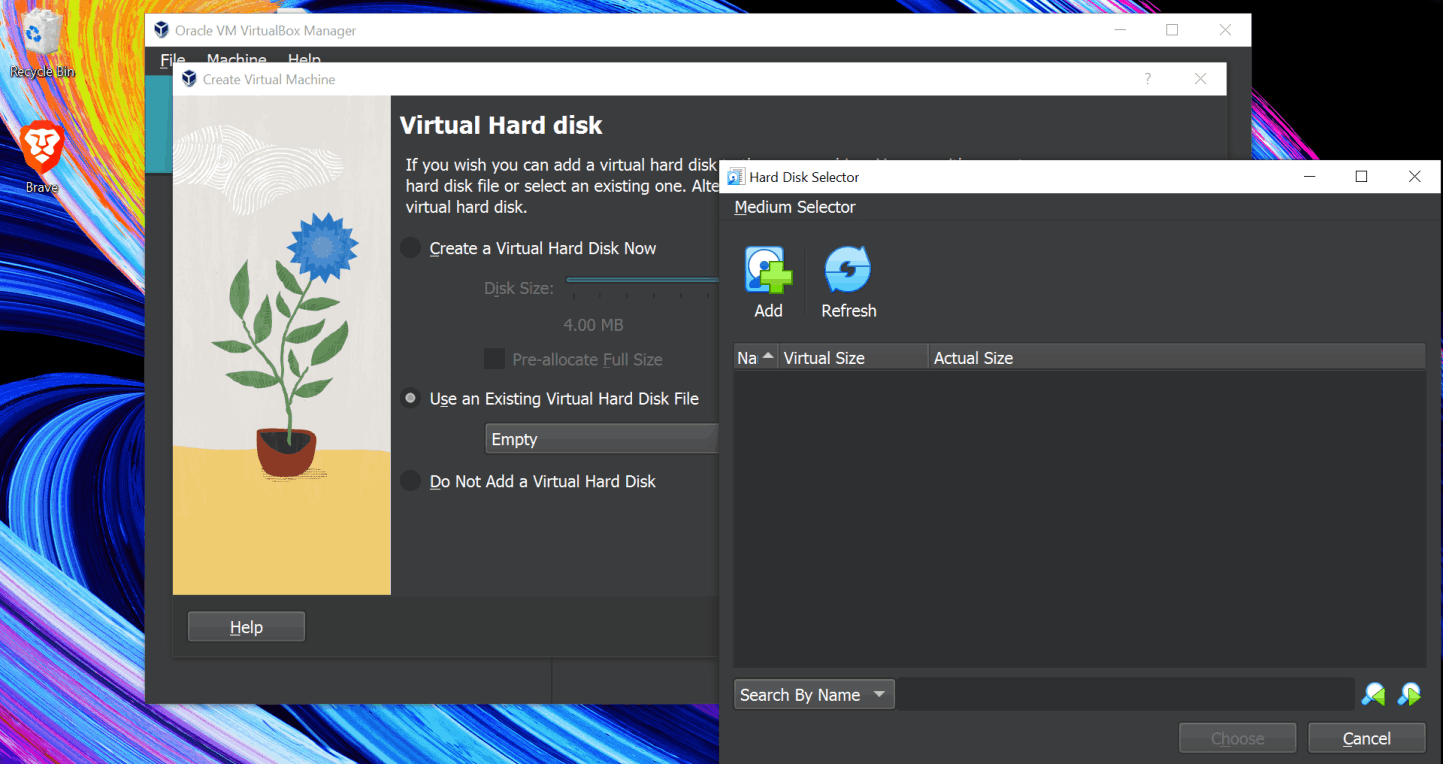
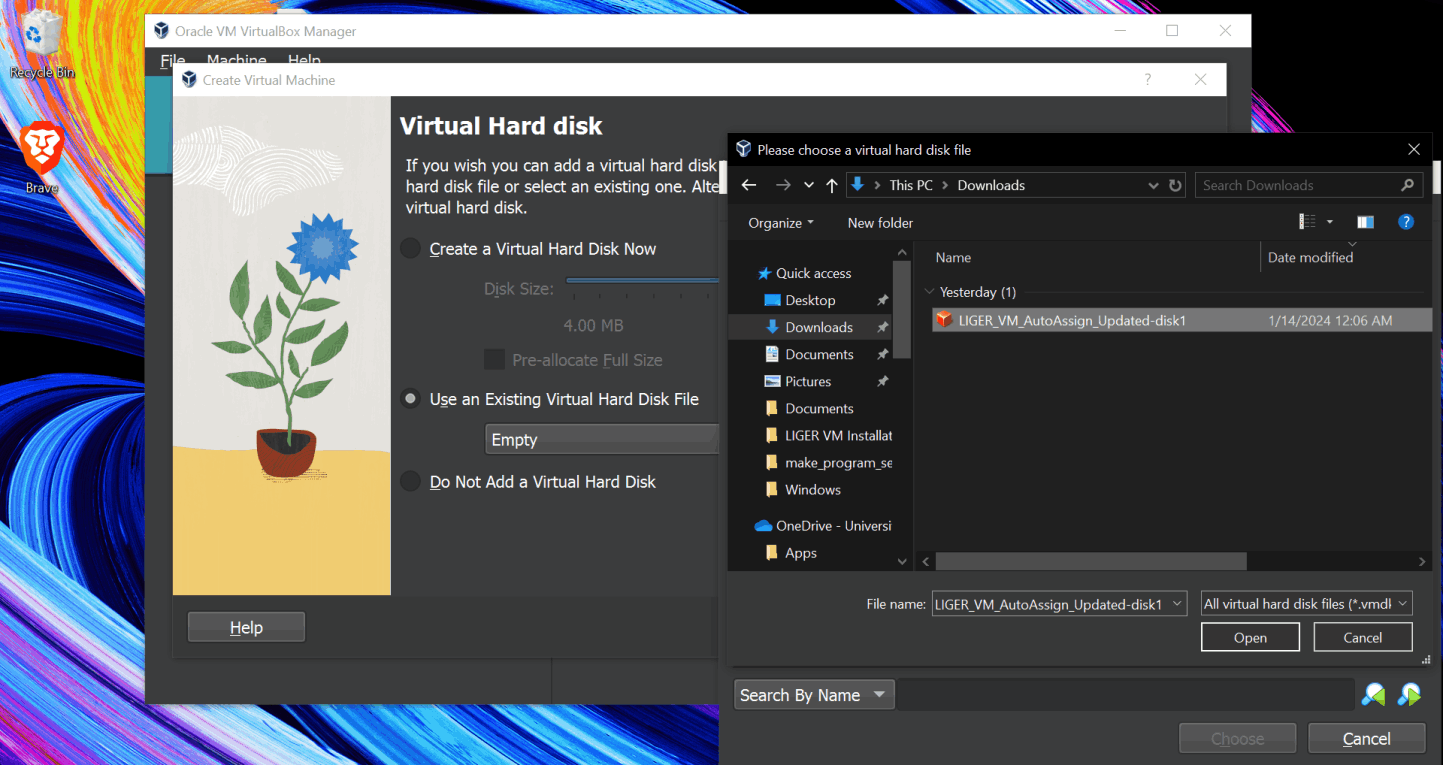
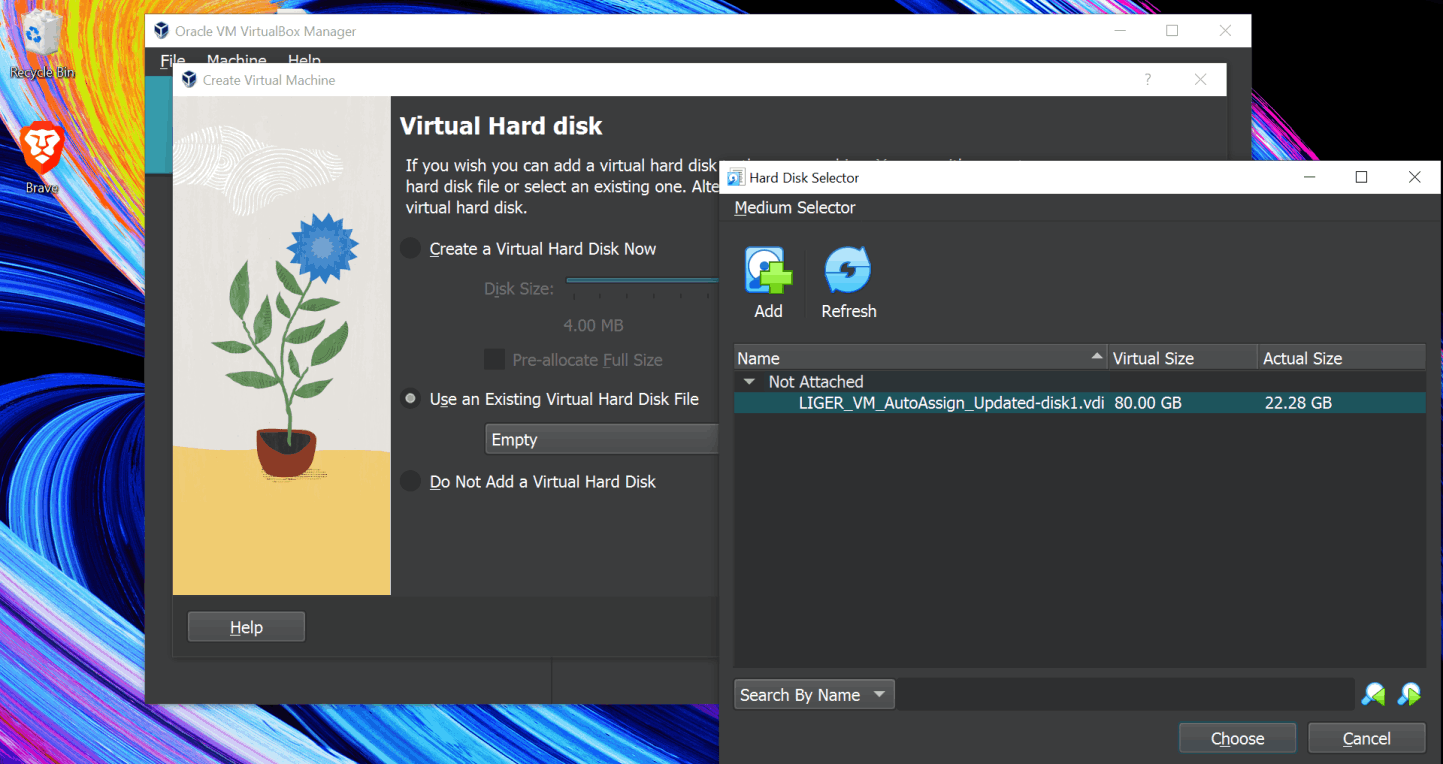
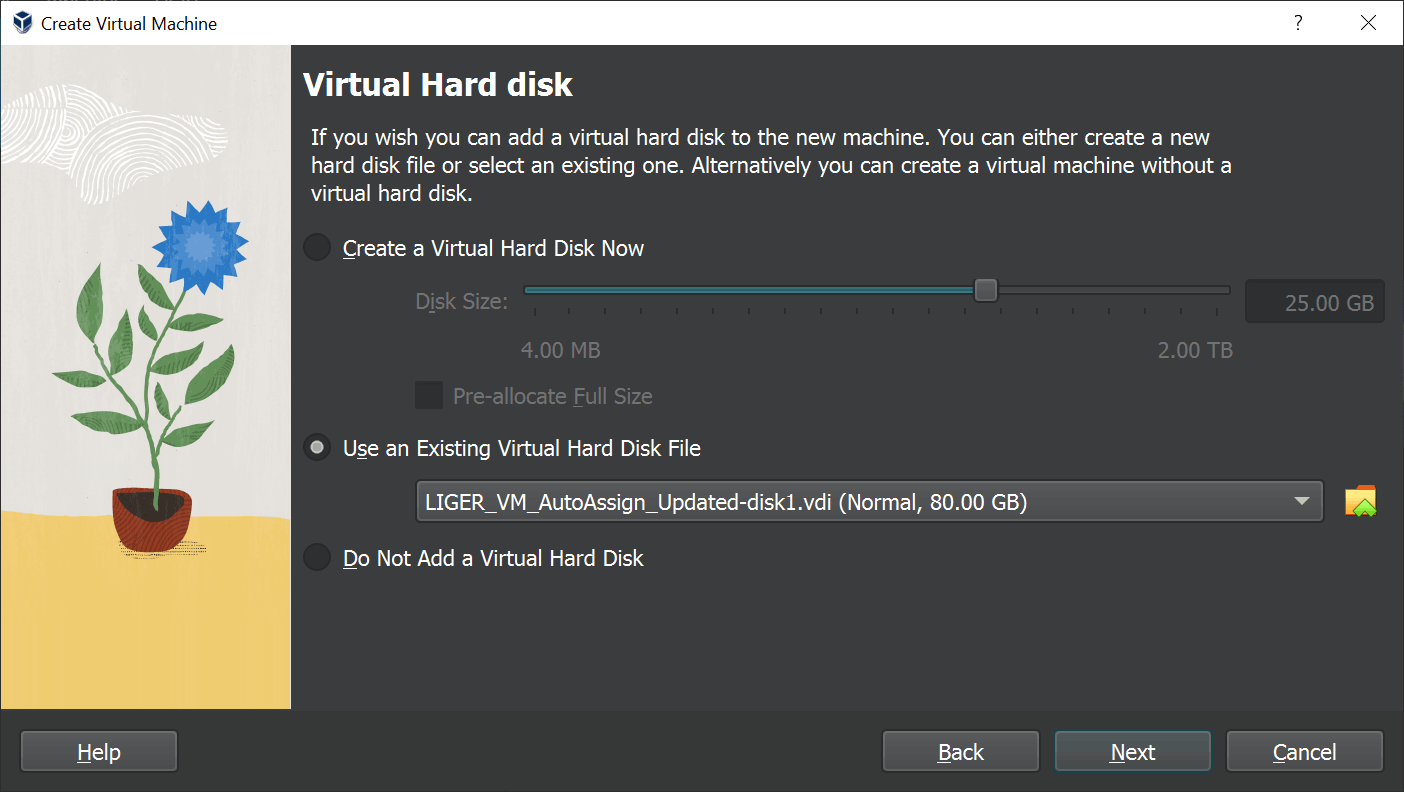
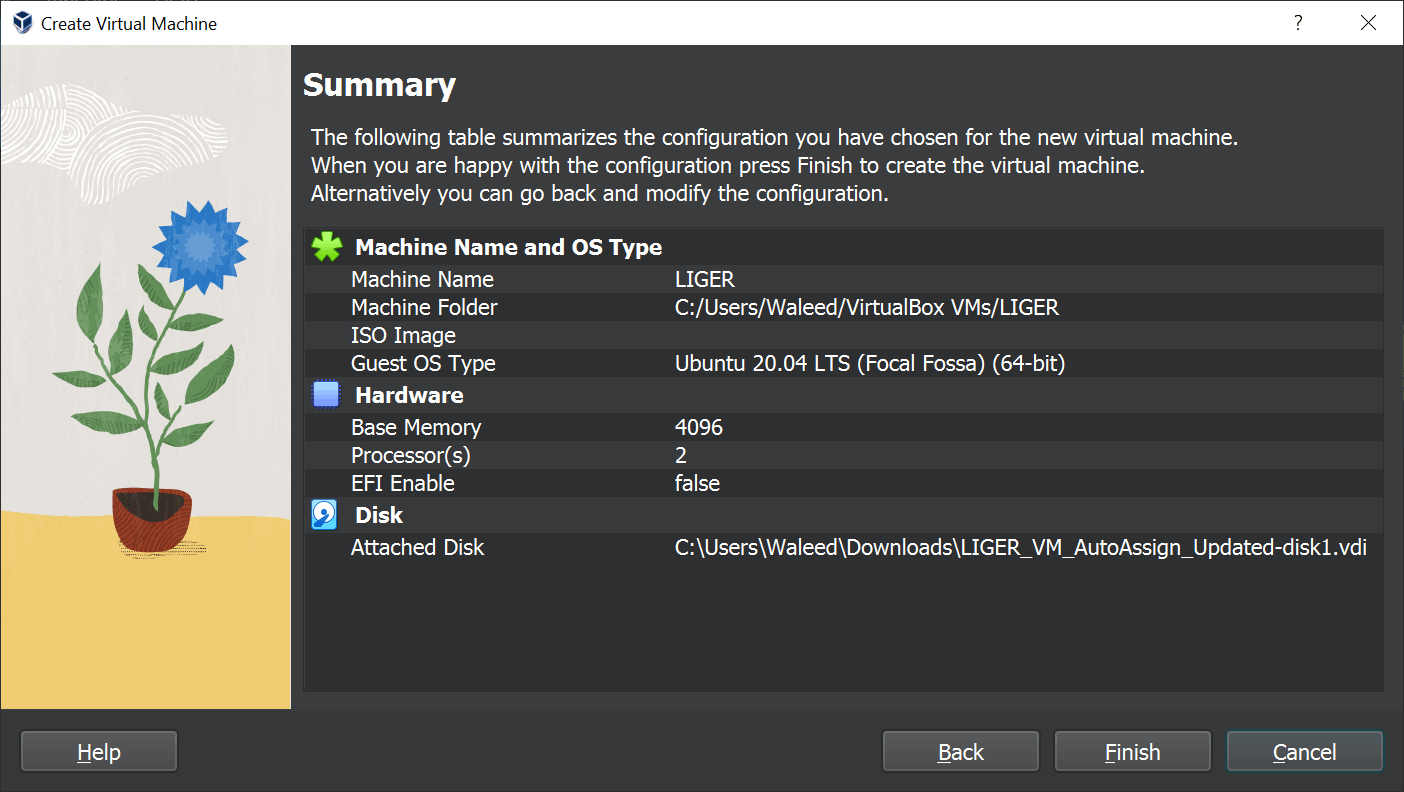
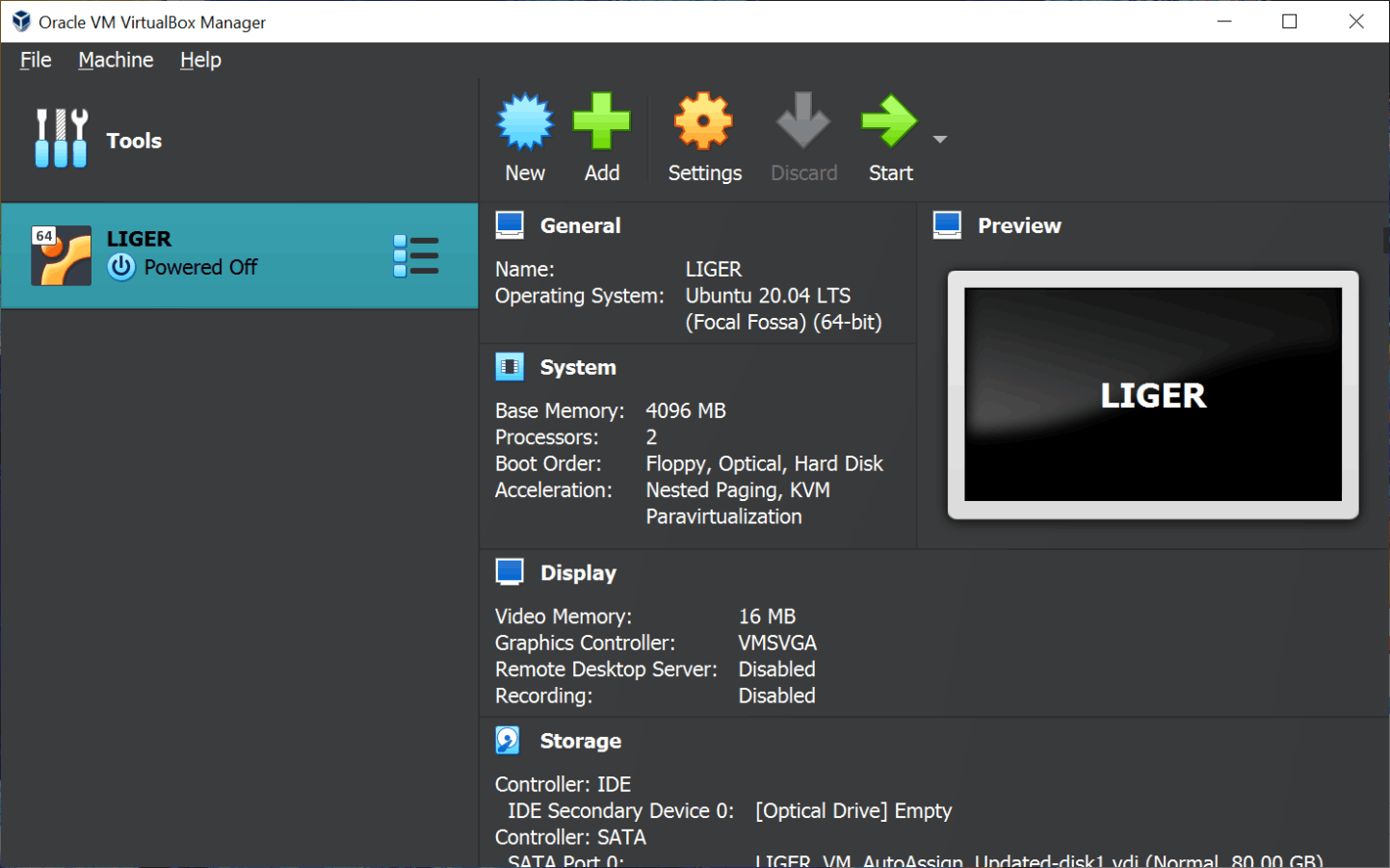
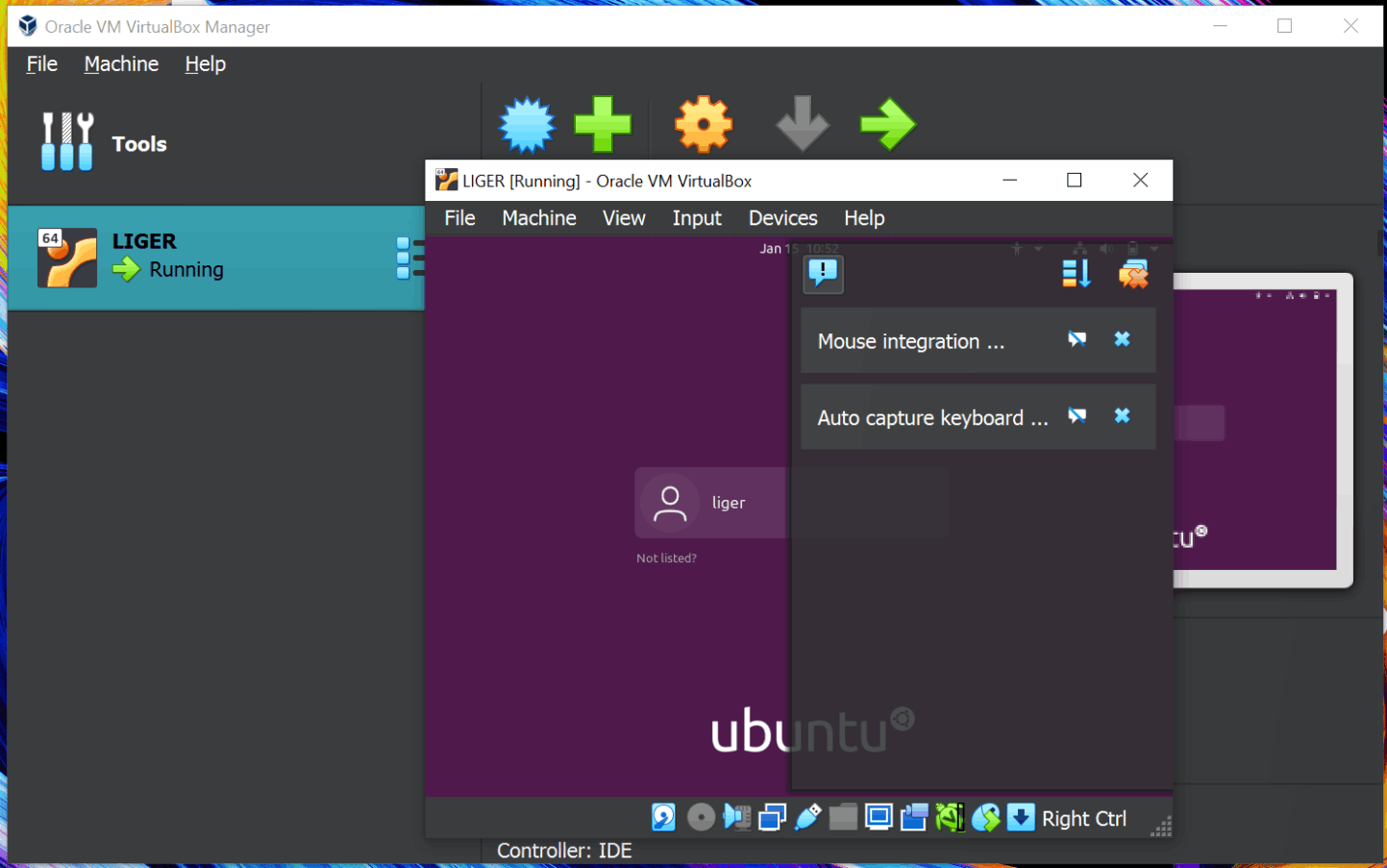
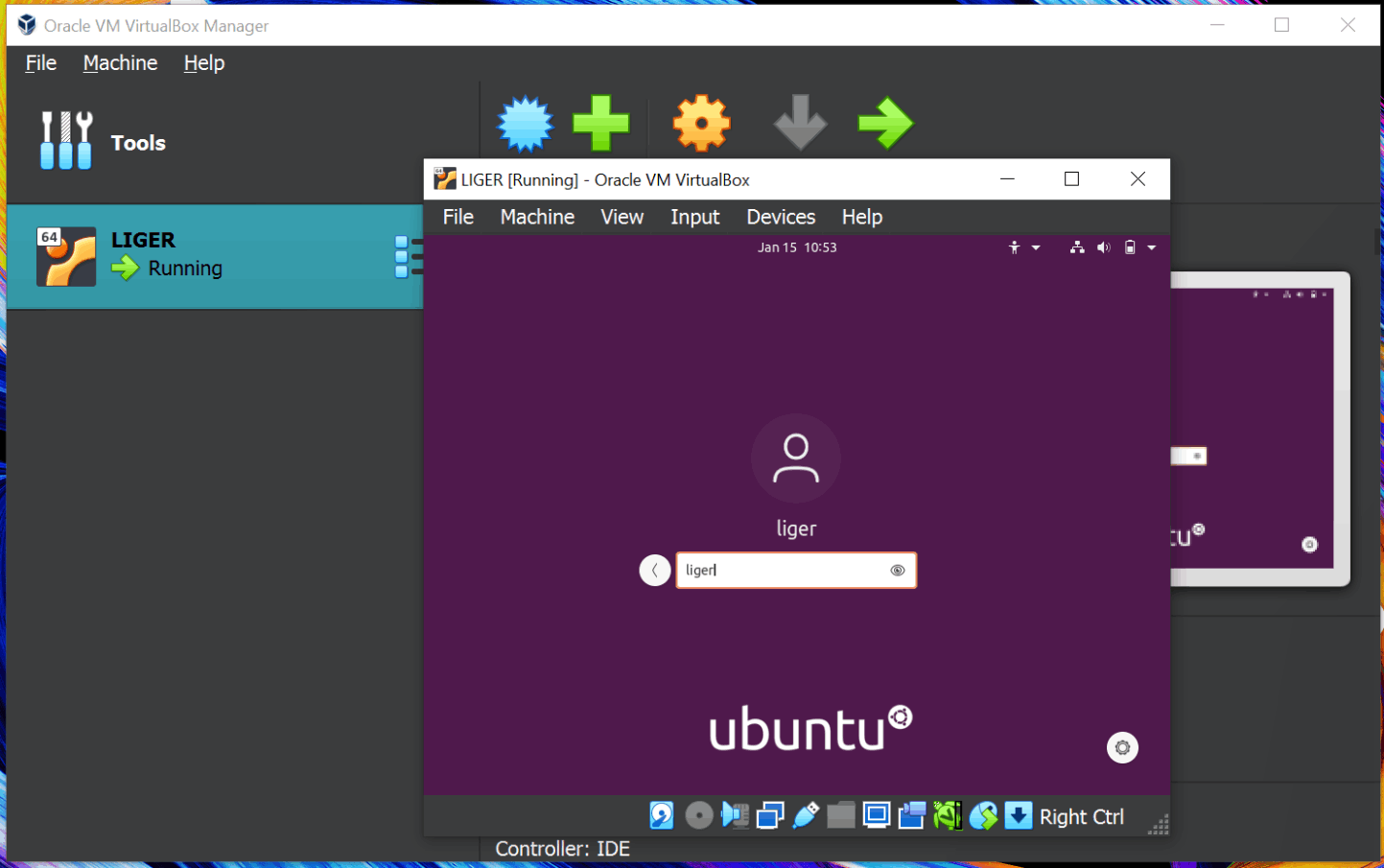
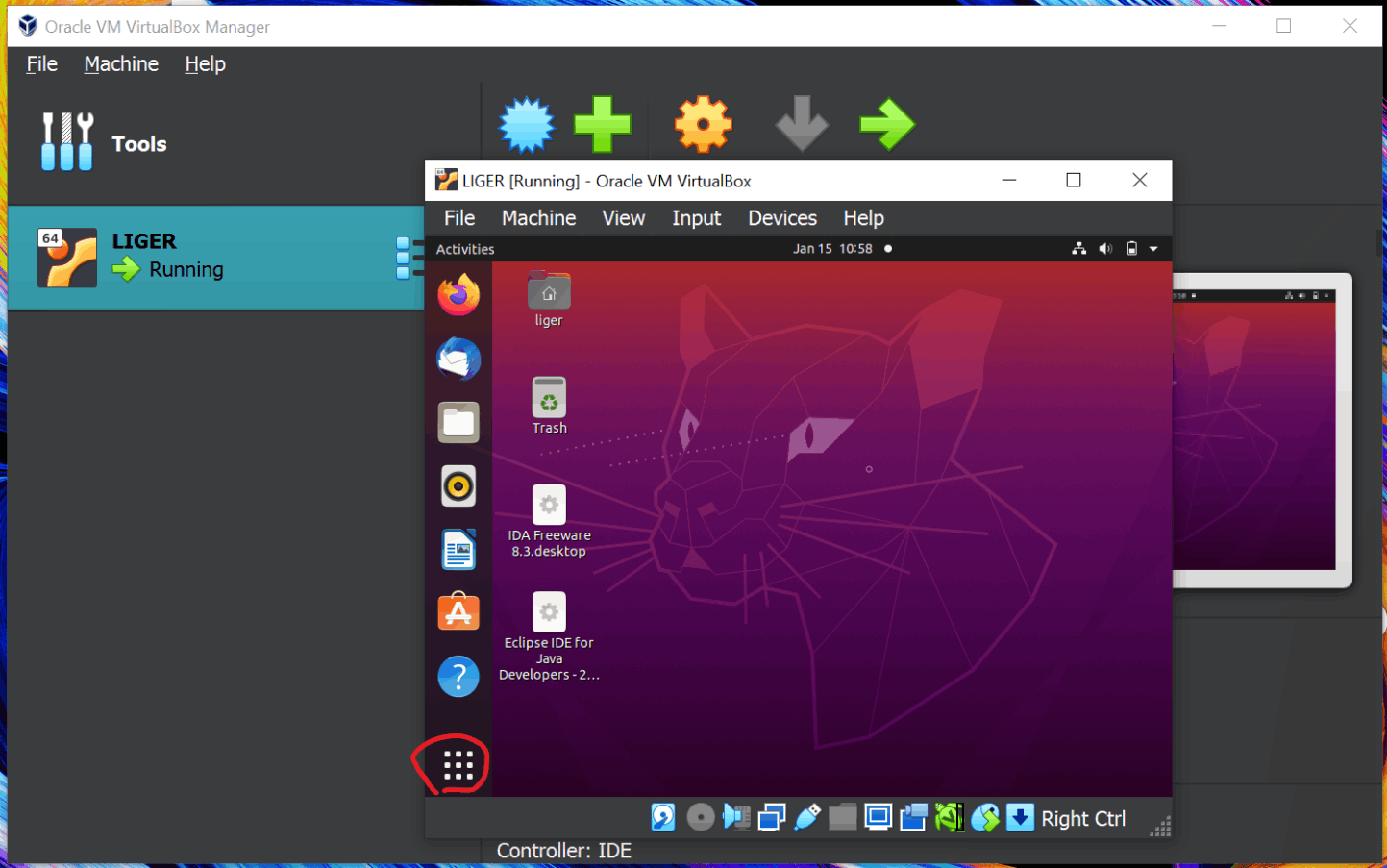
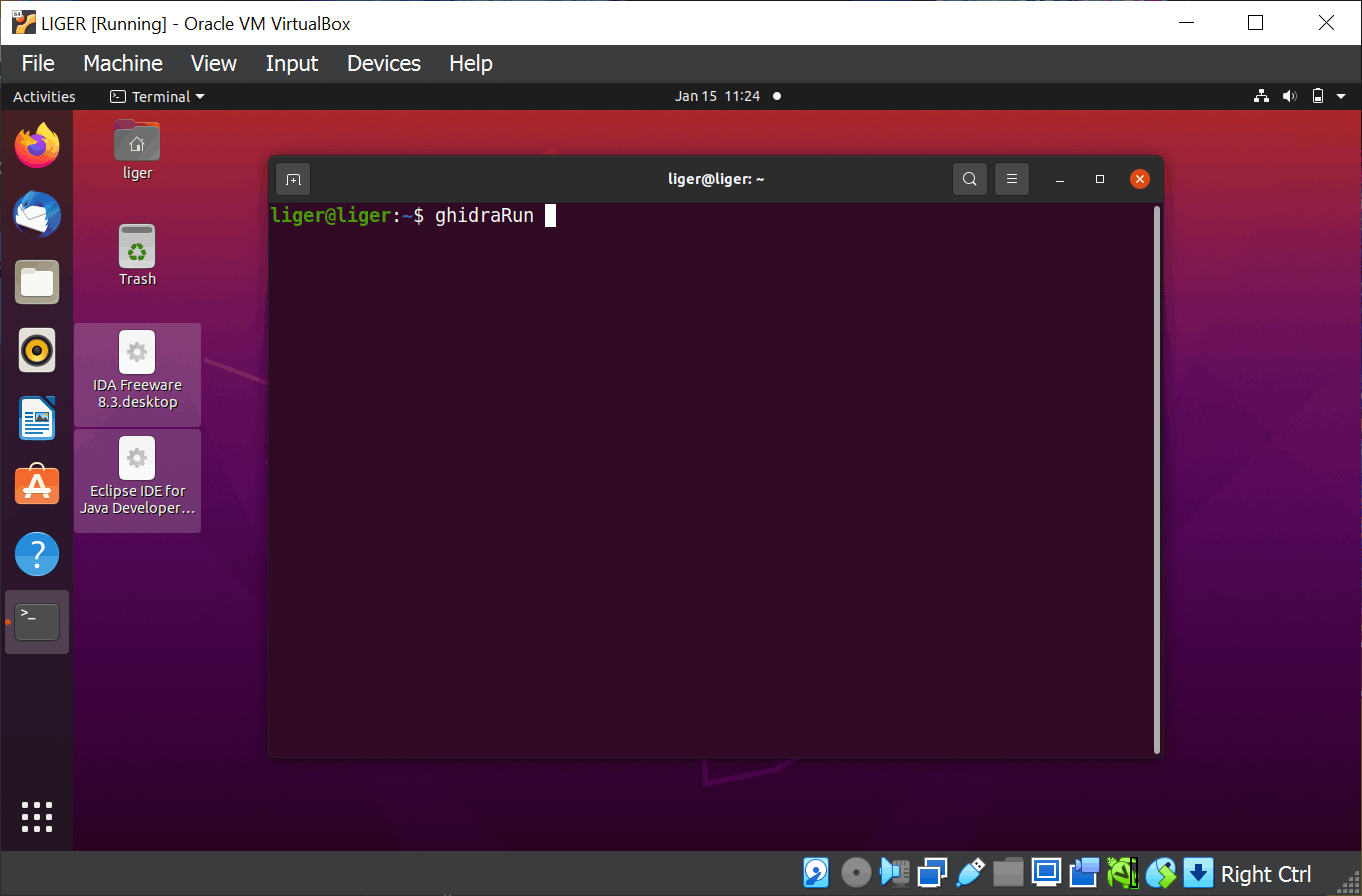
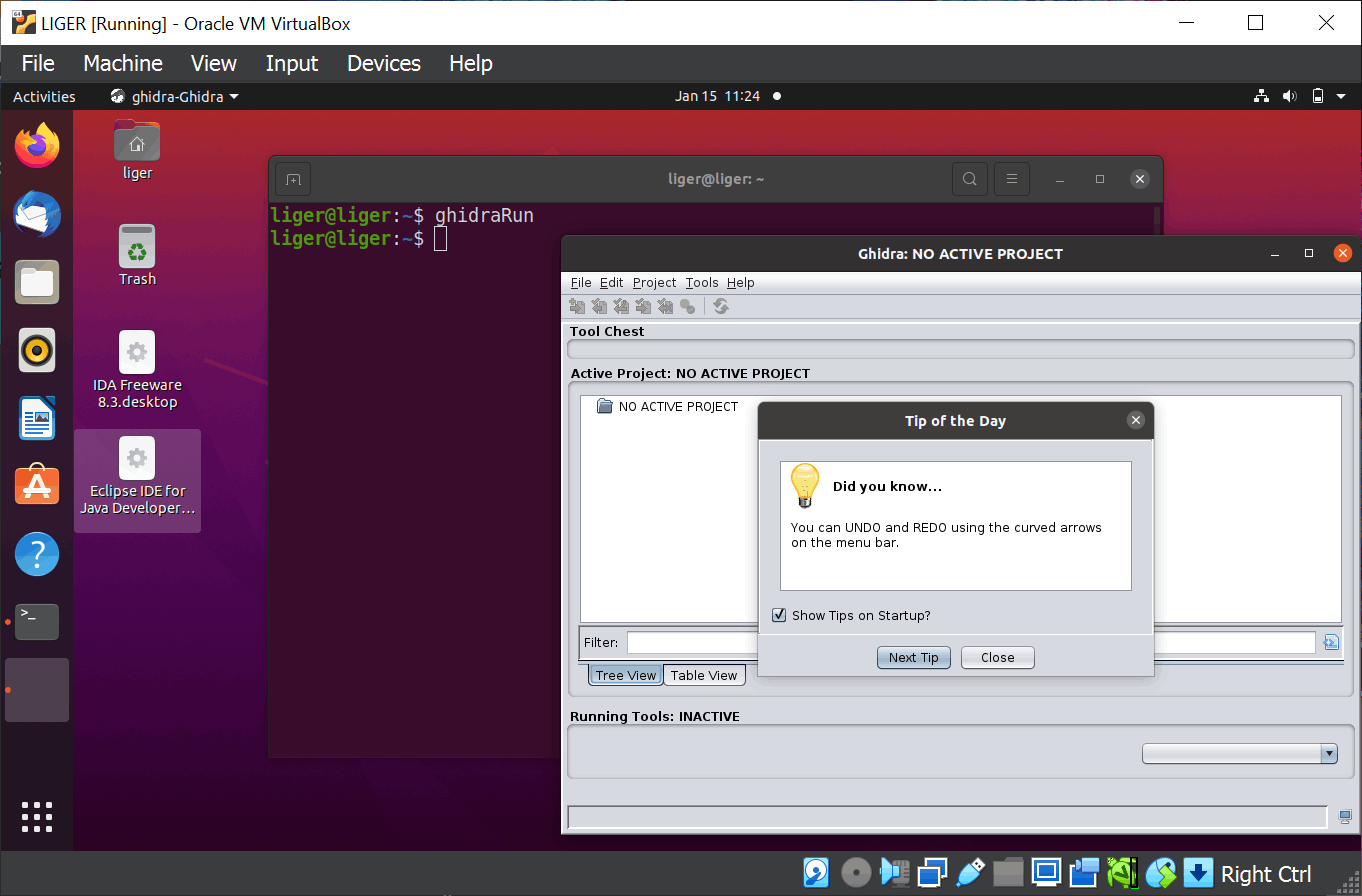
Performing the following steps will give you a virtual machine that is easier for you to work within.
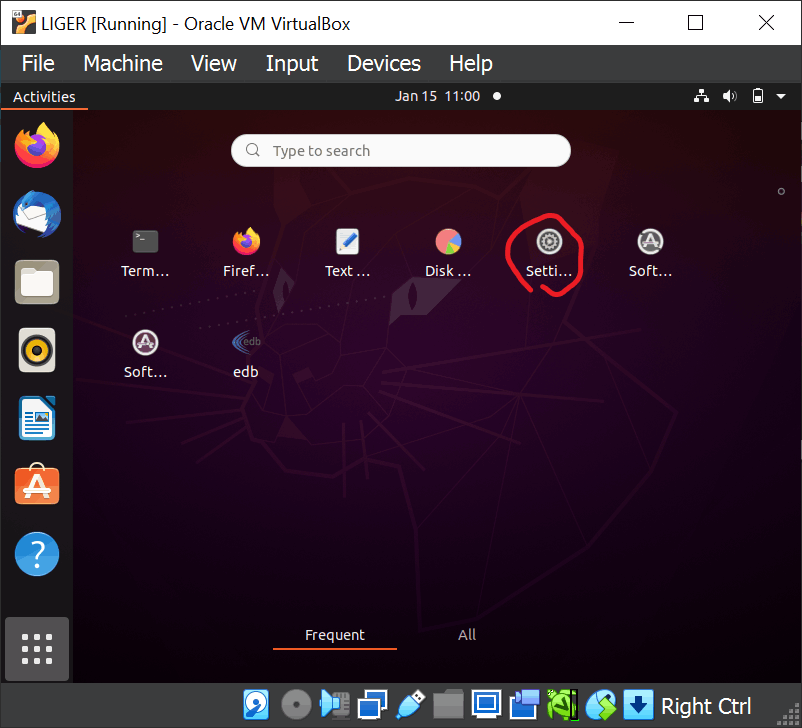
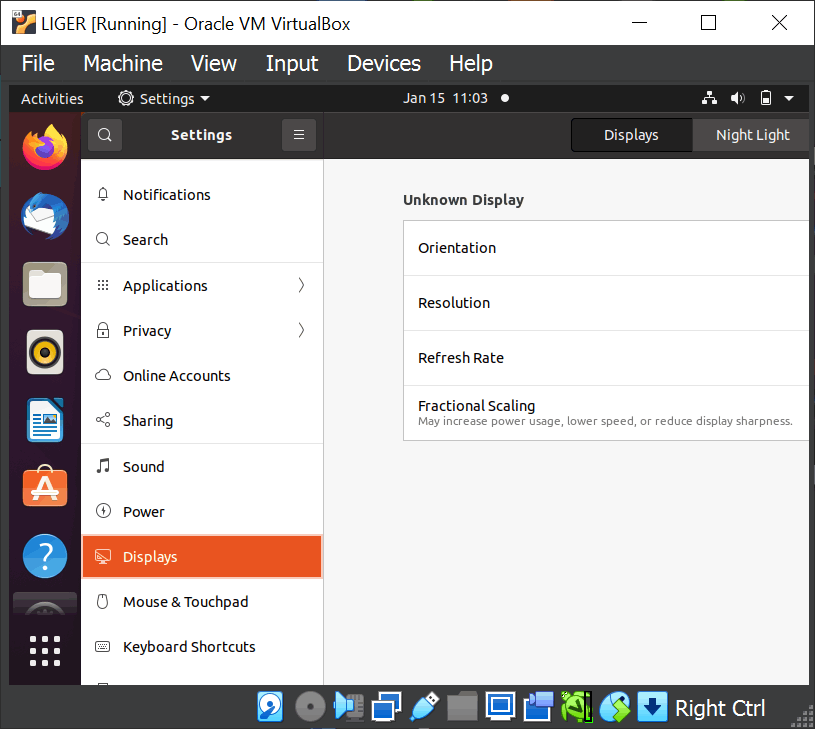
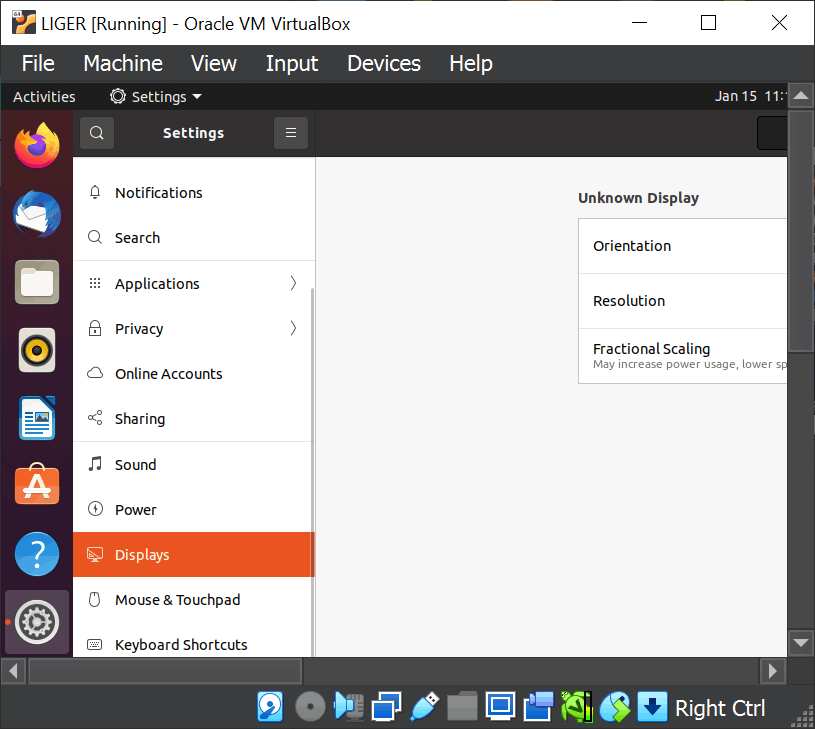
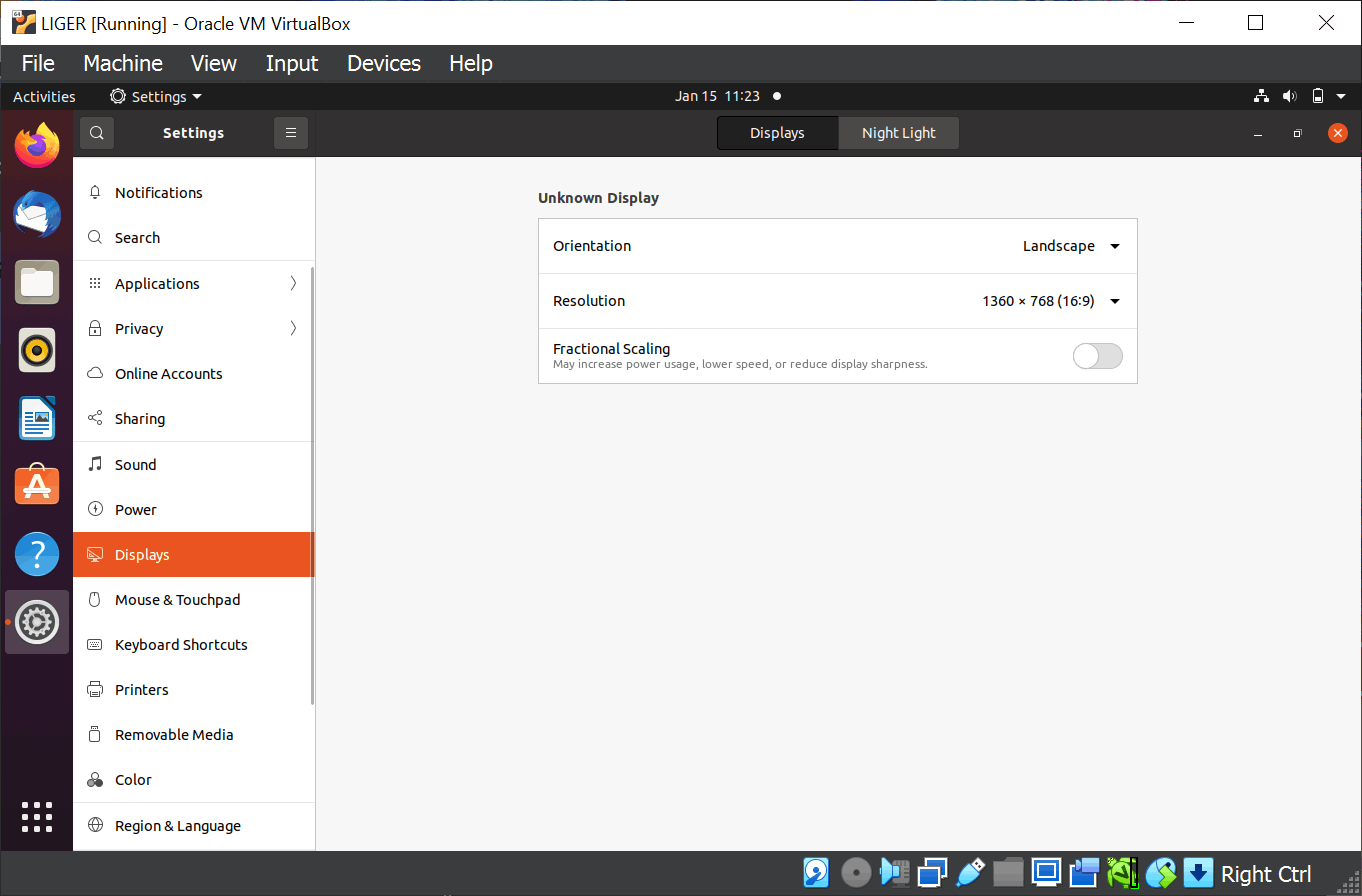
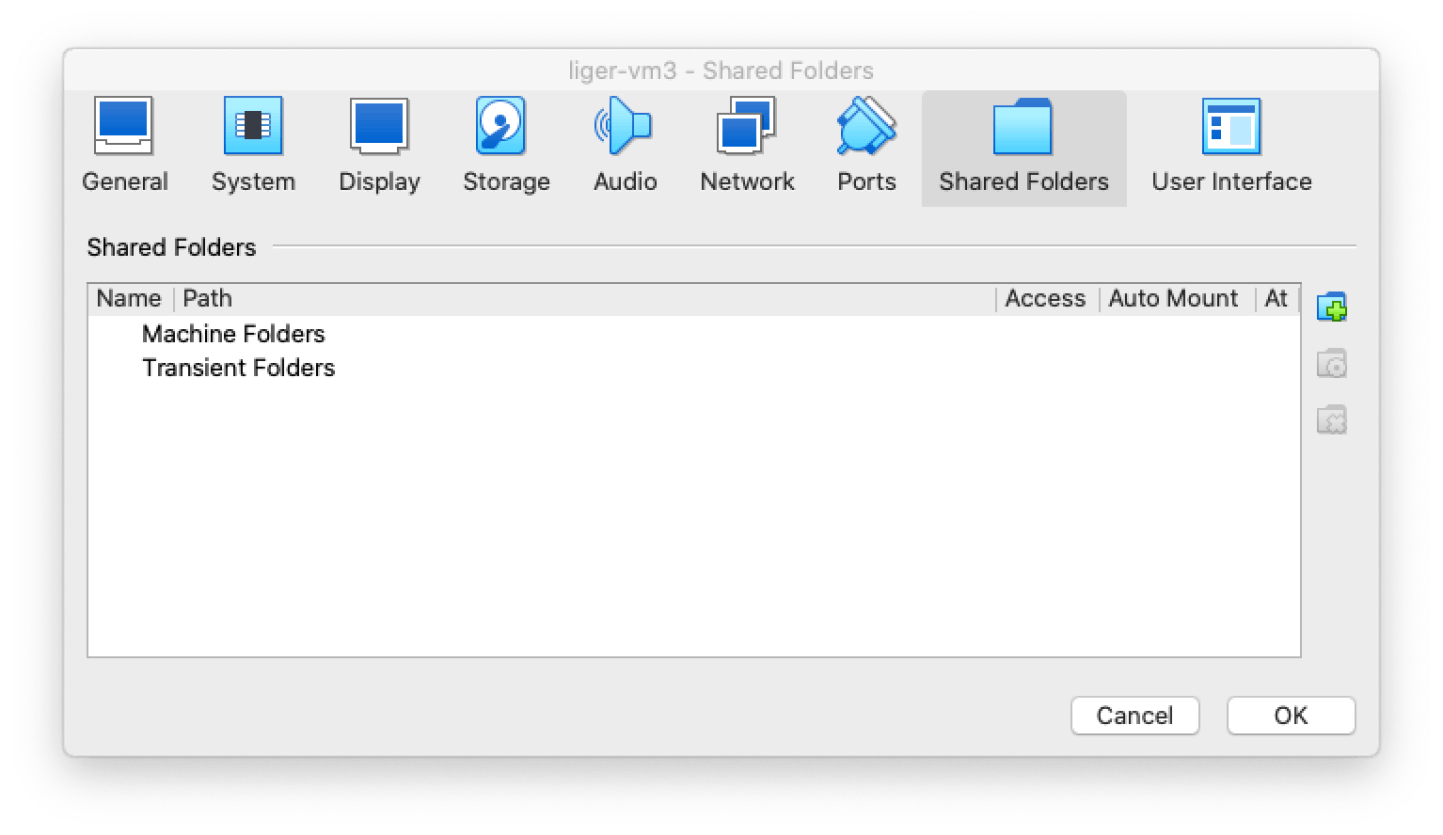
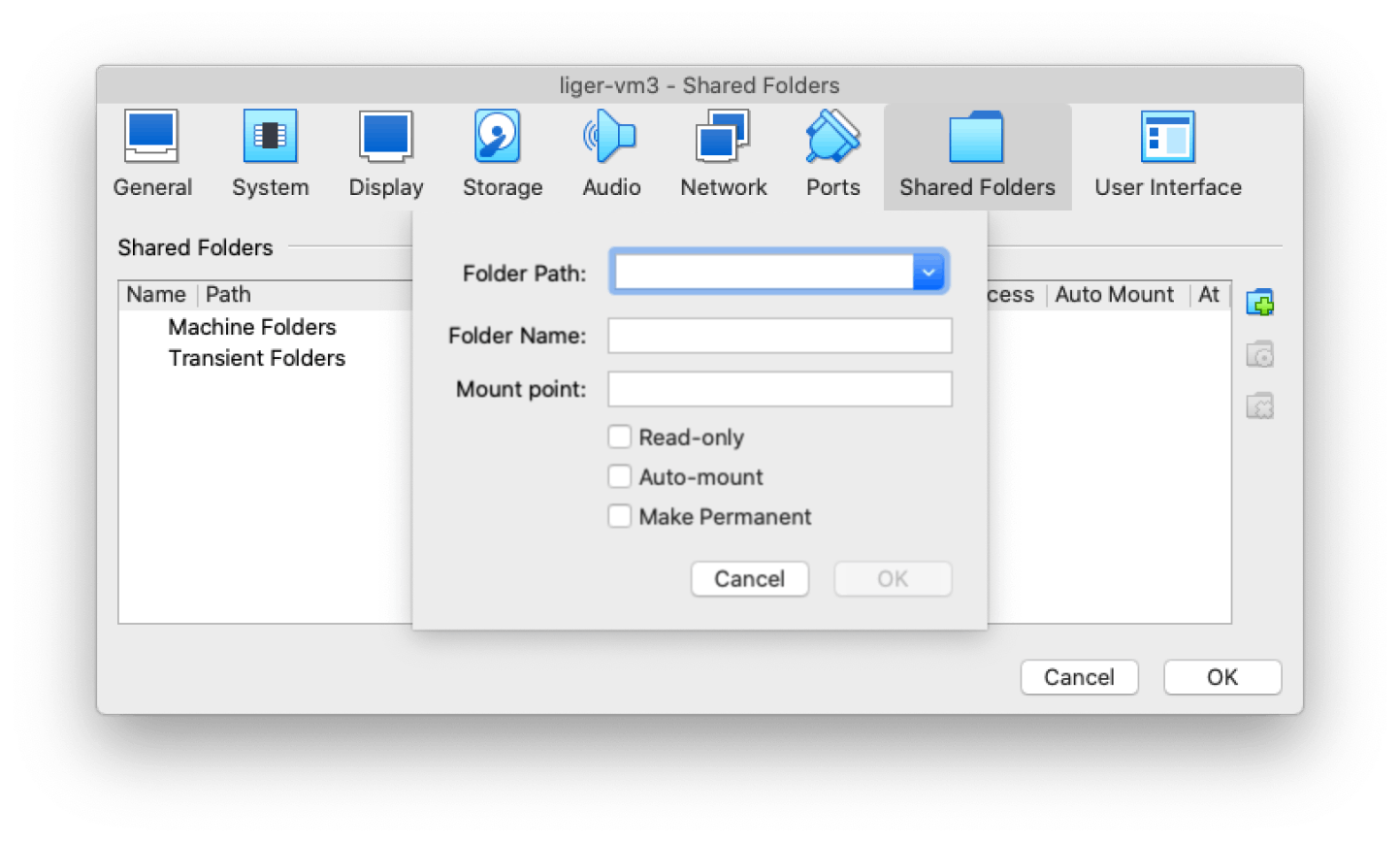
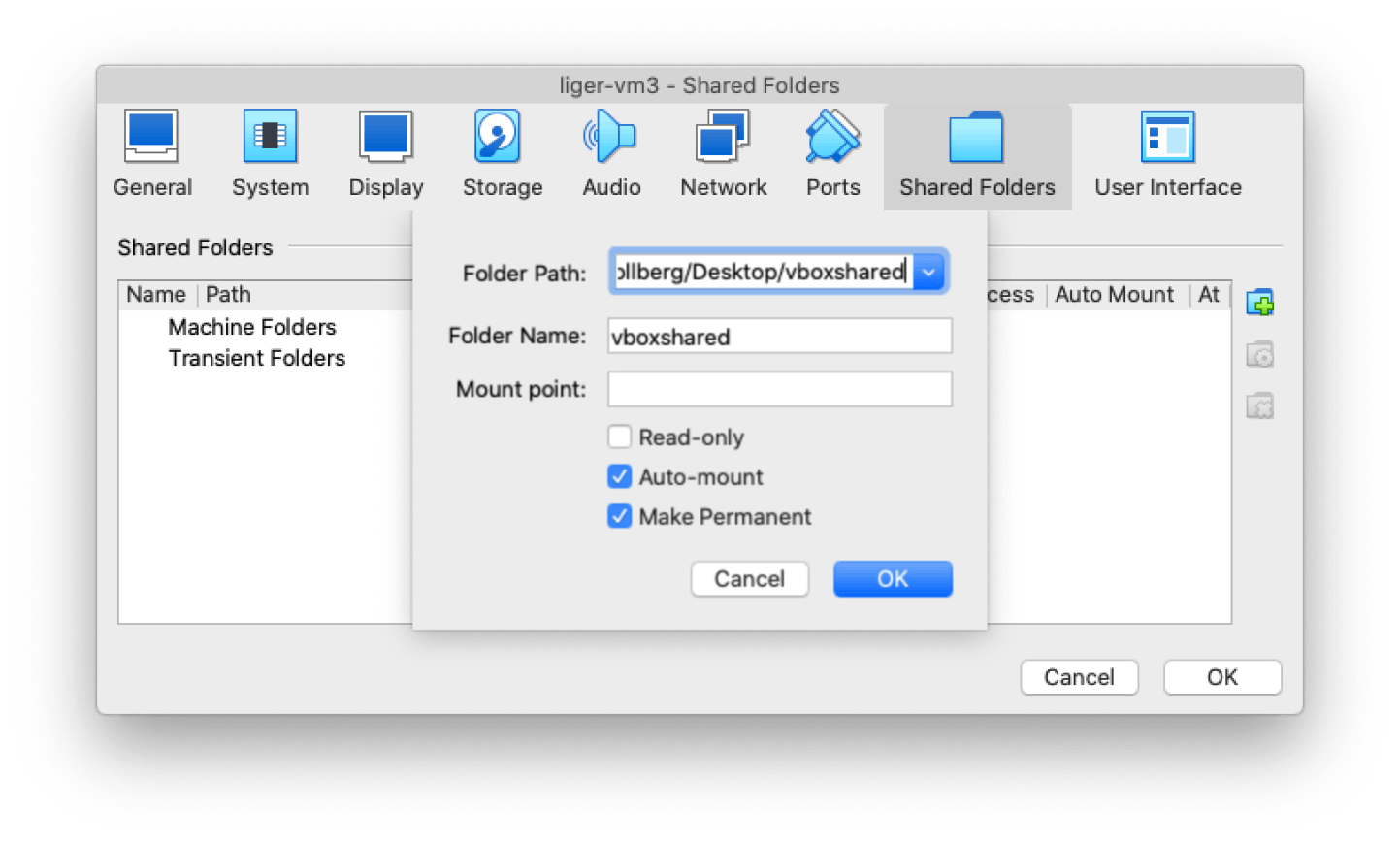
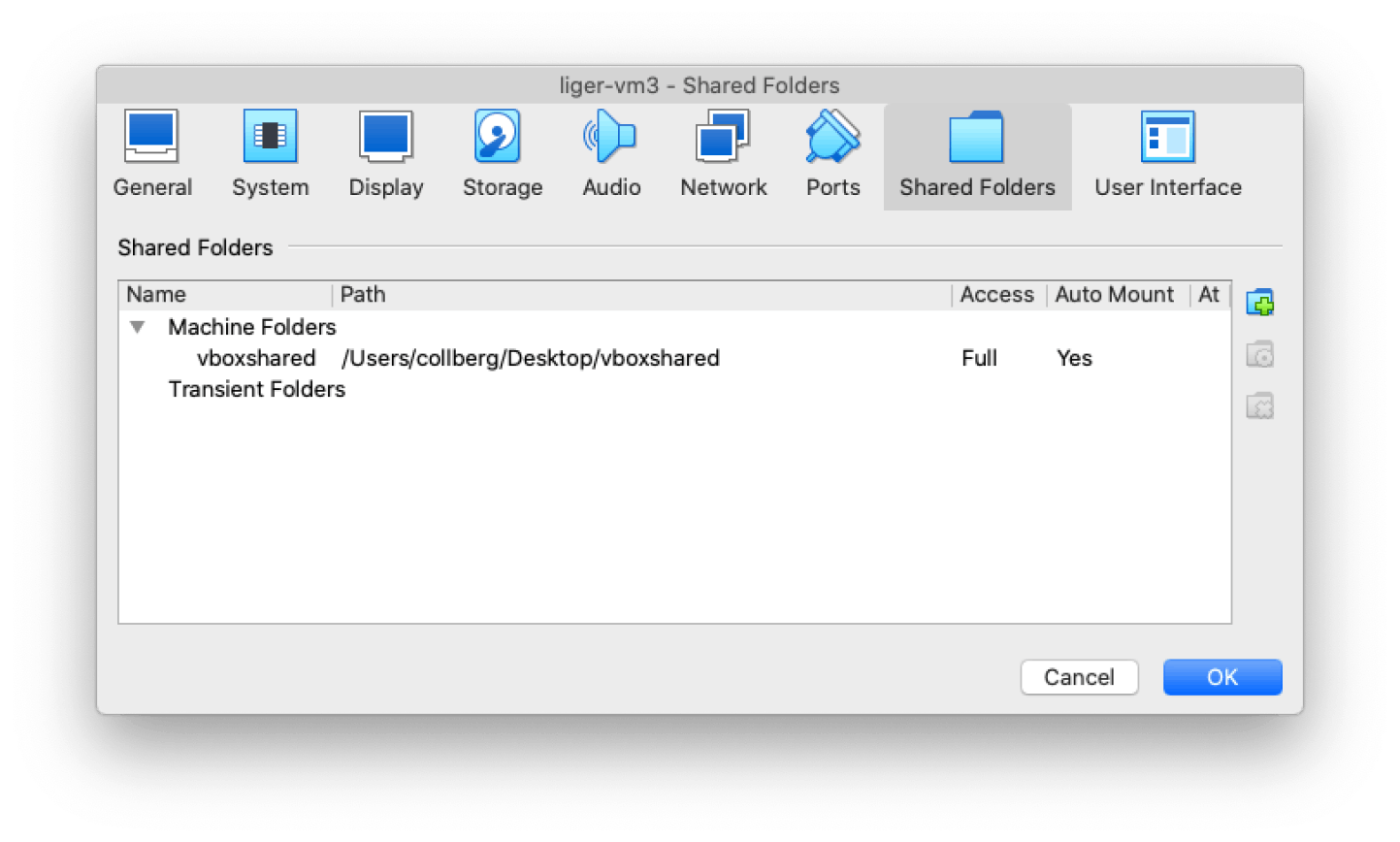
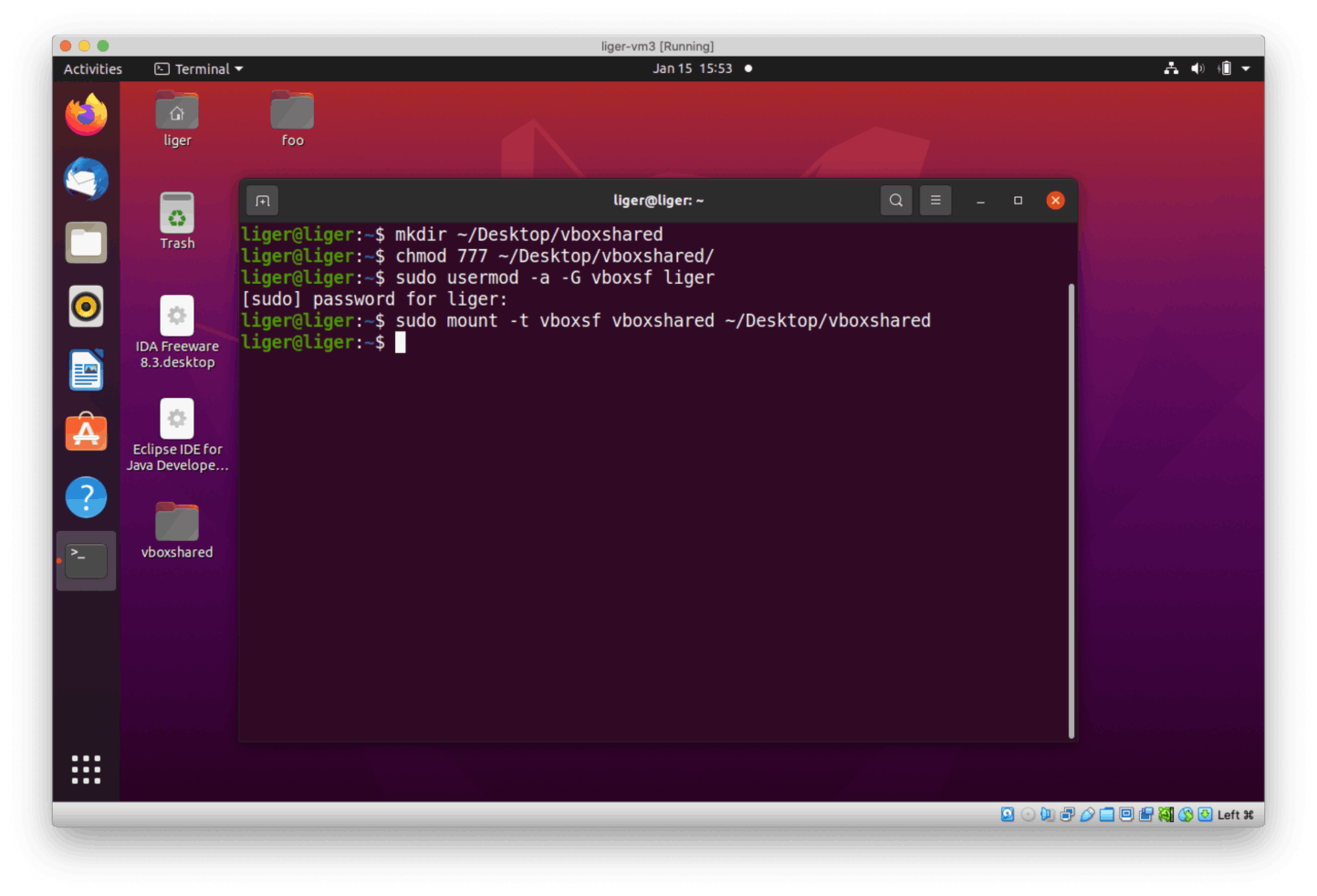
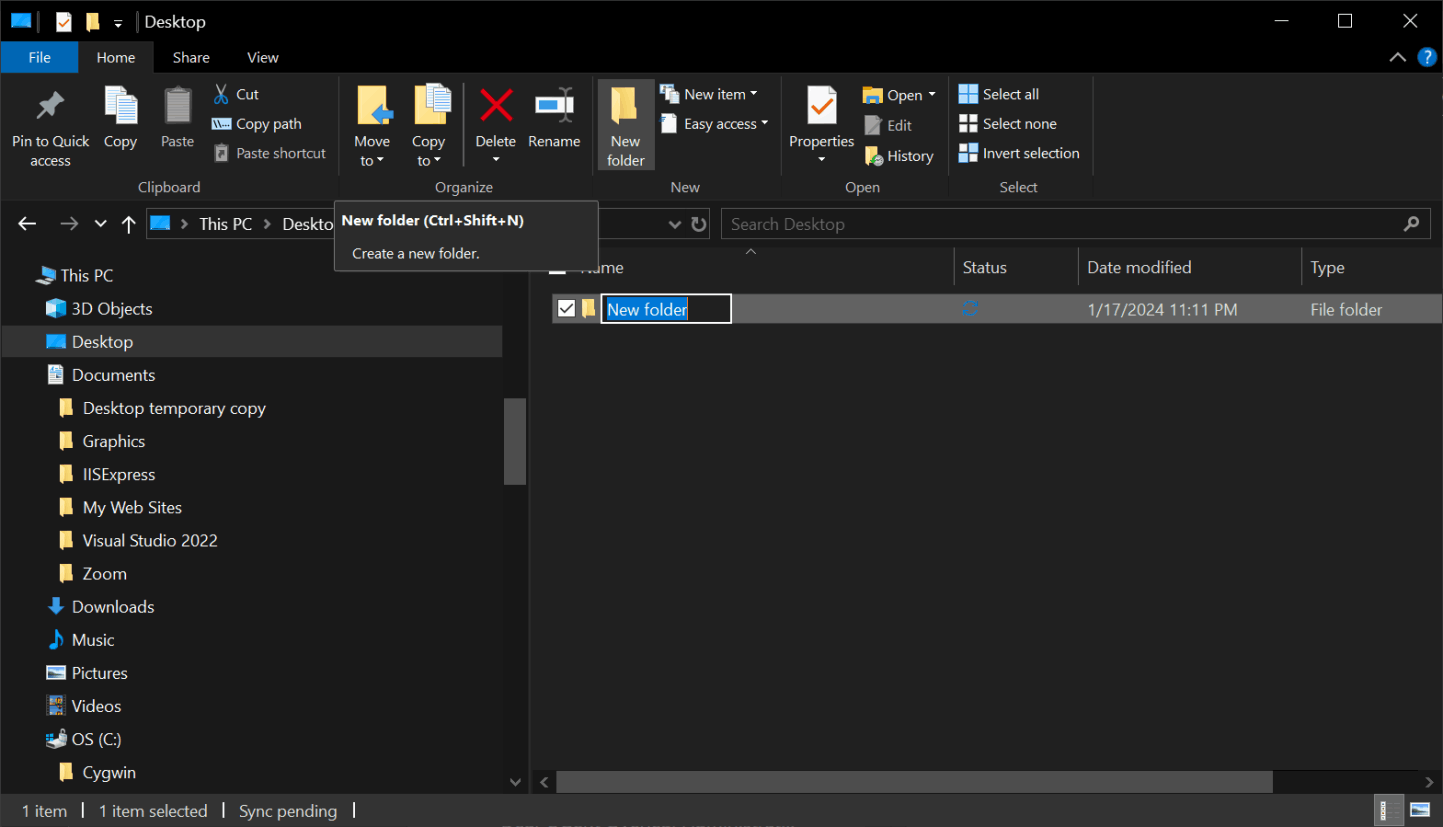
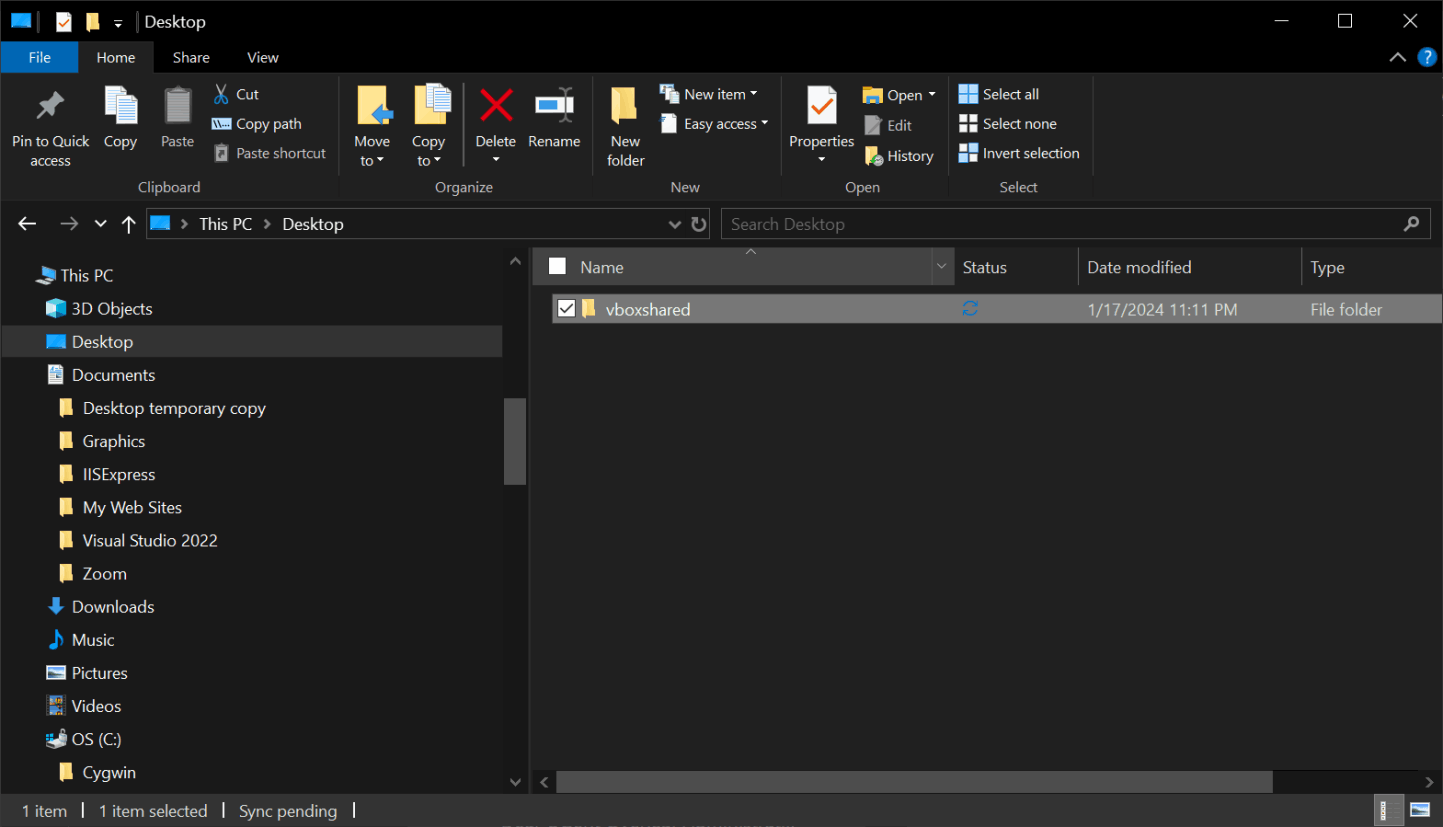
Start by installing Virtualbox on your system. Then follow these steps: